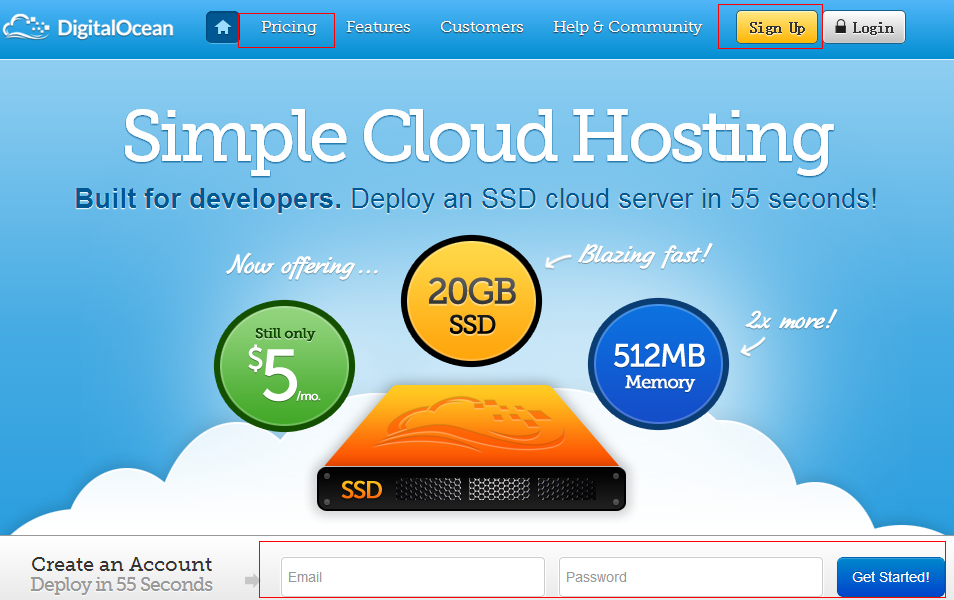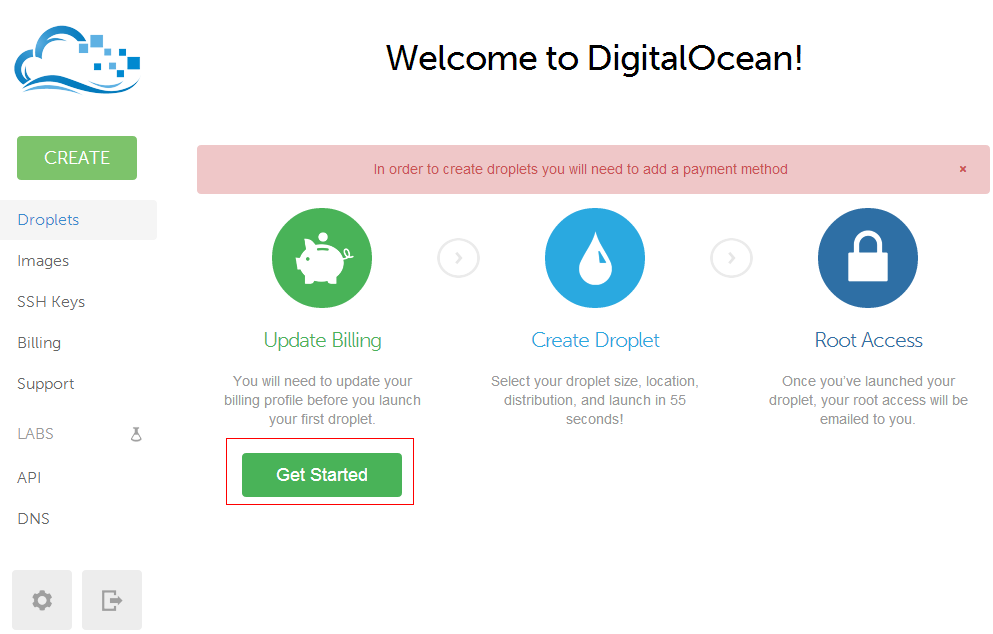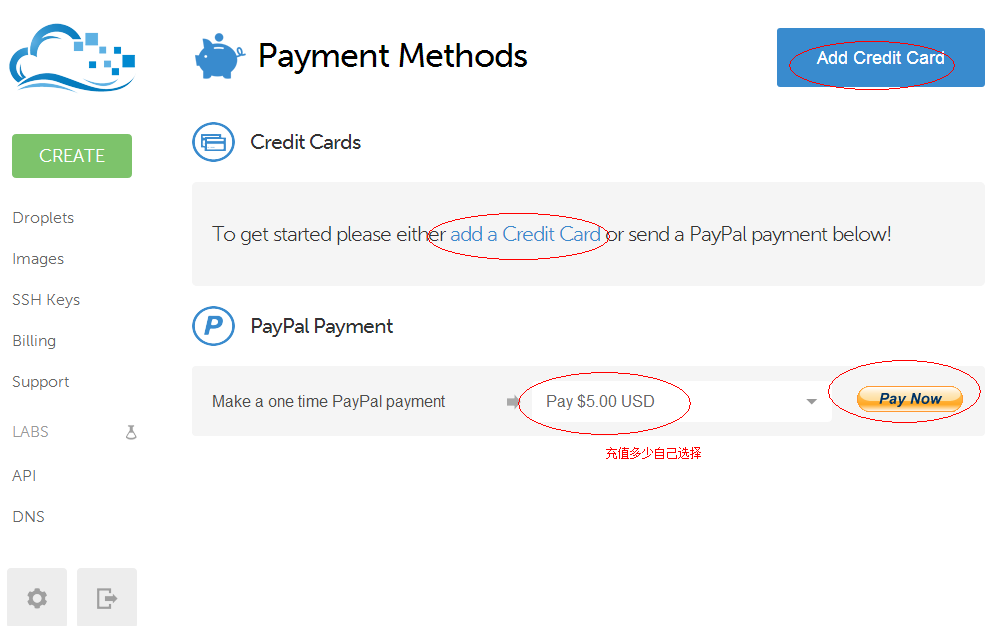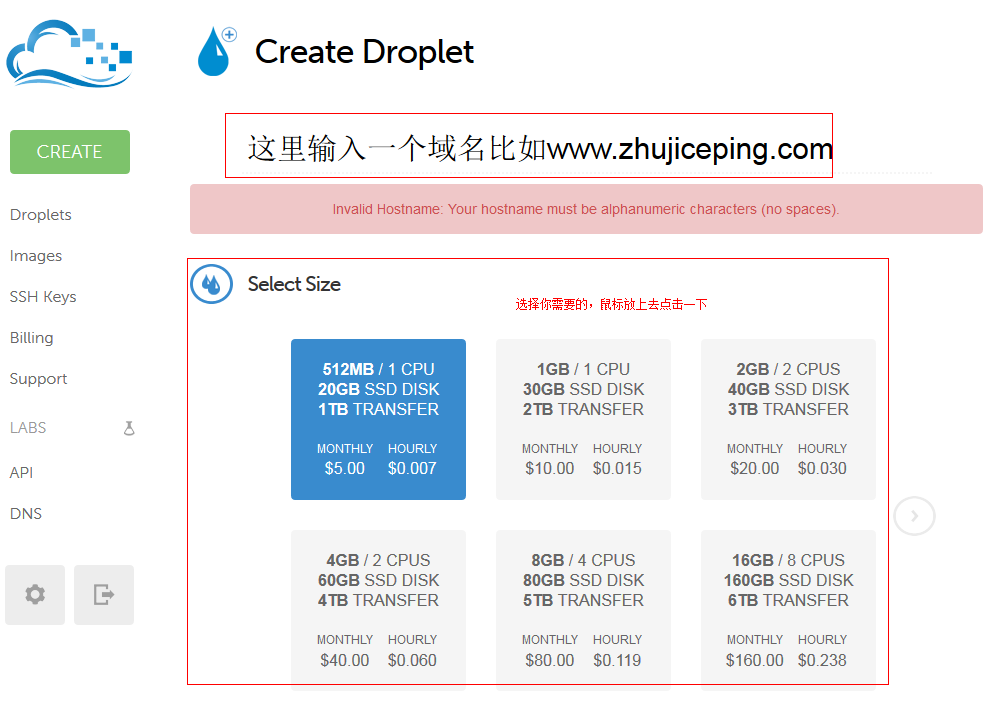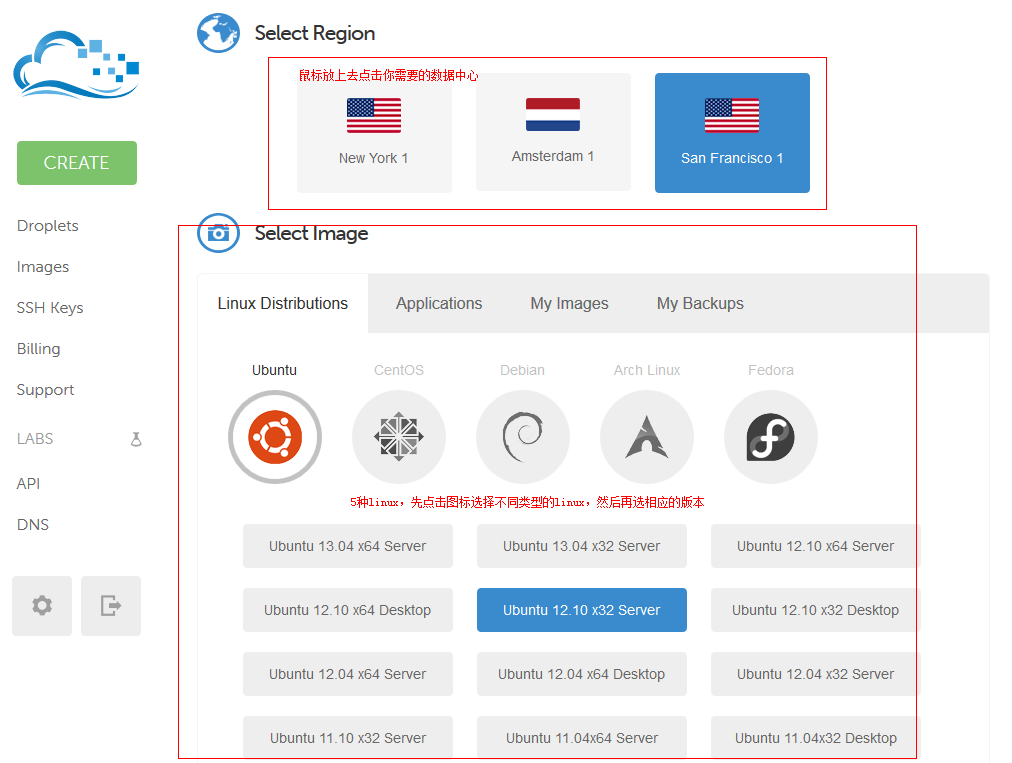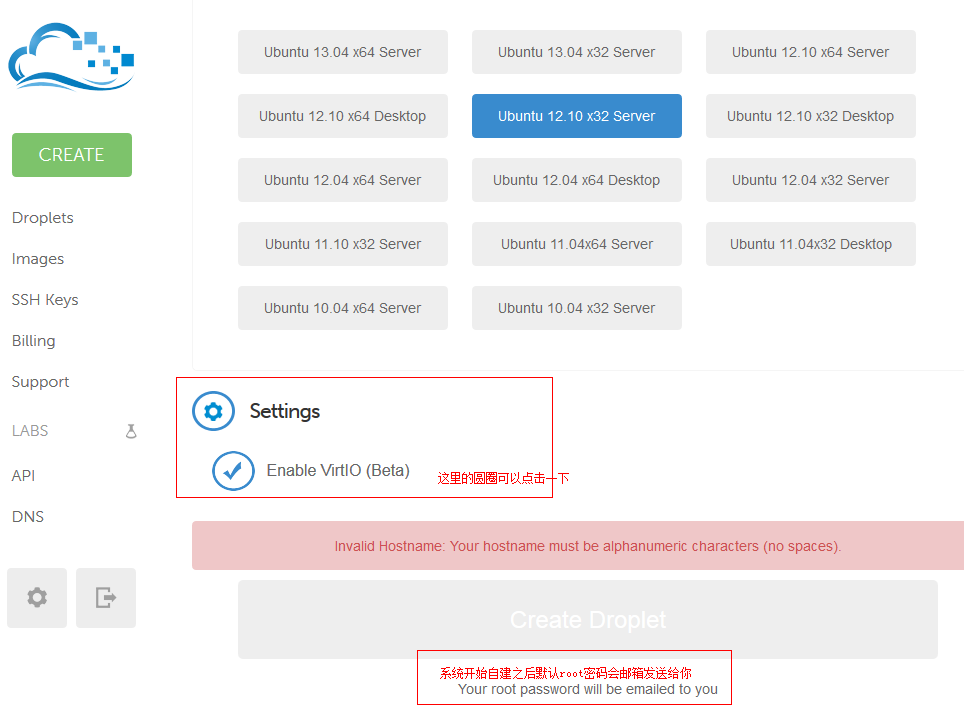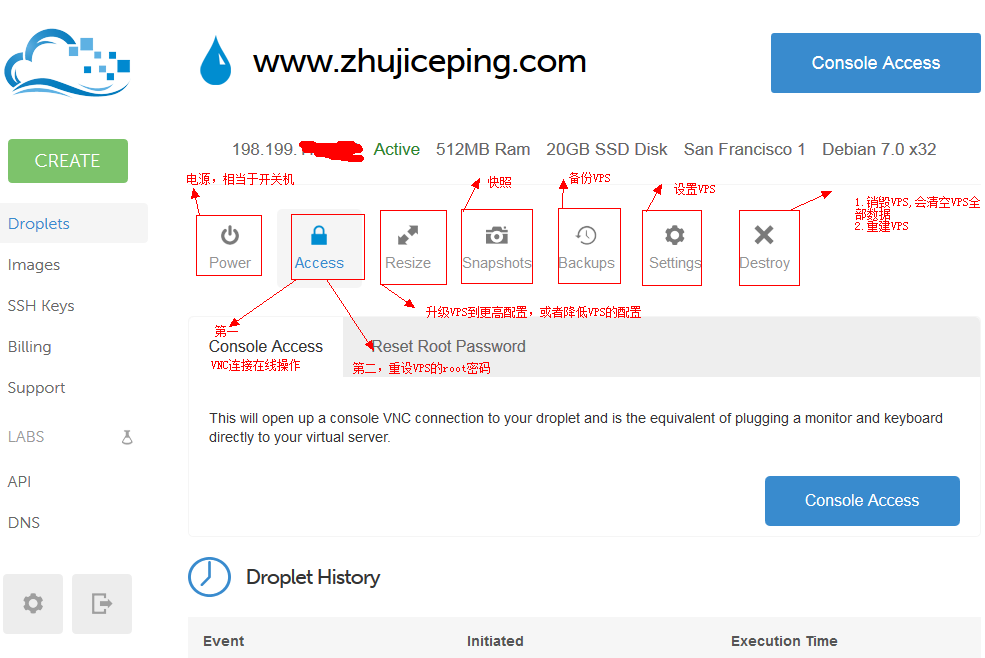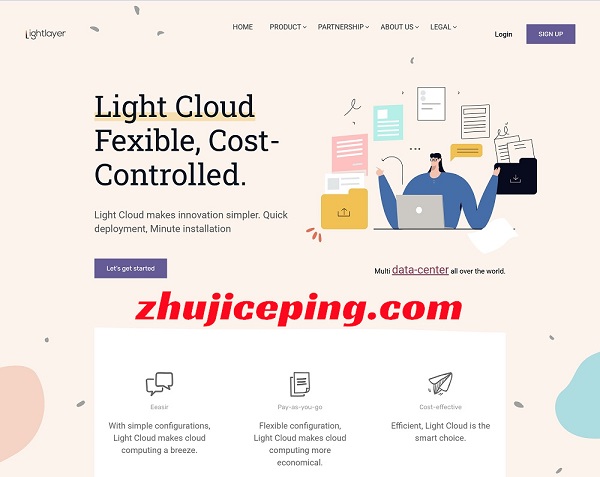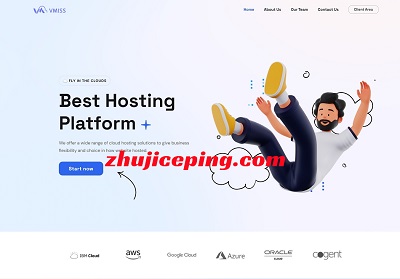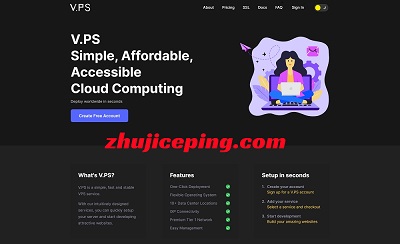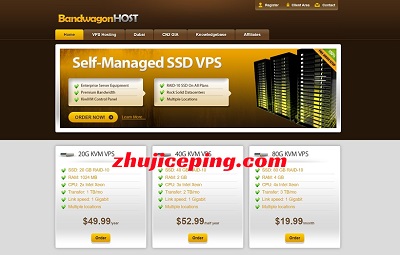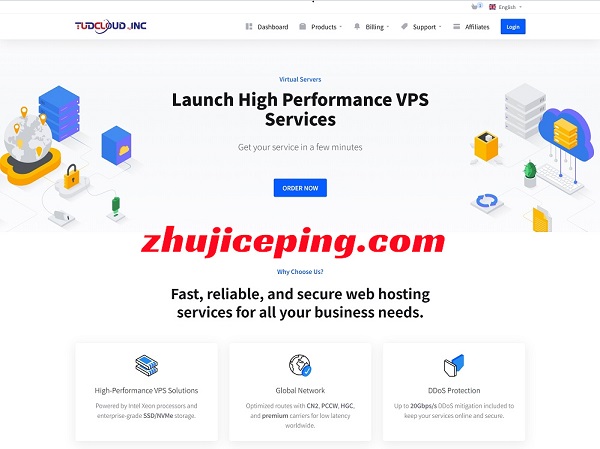主机测评针对高性价比的digitalocean VPS做了一个简单的注册及使用教程,以图片为主辅助文字,本人gongyi原创,转载请注明出处!其他疑问请看本文末尾QQ或者联系。或许你喜欢看 digitalocean简单测评(512M西雅图) 说明:有人在找digitalocean的优惠码,优惠码仅仅针对信用卡付款的客户,出于安全考虑建议paypal付款,所以无需优惠码!
火速围观:www.digitalocean.com
图1,第一步注册digitalocean账户,上面划红色框框的地方都是可以注册的,注册很简单,输入邮箱和密码就完事。但是可能出现下面情况:Password must be at least 6 characters long and it must contain both numbers and letters. 淡定,原因是注册的时候你输入的密码不够规范,密码必须大于等于6位数而且必须包含阿拉伯数字和英文字母。注册完成后自动转至下图界面:
图2中什么也干不了,digitalocean是先付款后使用,我们点击 Get Started,看到下图3
图3我们付款的方式有2种,第一种是信用卡我这里直接略过,原因是为了安全起见,我们这里用paypal付款。付款多少自己在下拉框里面选然后paypal付款流程不赘述。付款完成后我们开始创建自己的VPS,点击图3中的左上角的绿色框 CREATE!接下来出现图4界面【图4、5、6在一个界面上,本人分三步说明完成】:
图4中,第一步,红色方框里面随便输入一个域名;第二步选择你需要的配置的VPS,鼠标放上去左键点击一下。接下来看到下面图5:
图5中,第一步选择数据中心:分别是 美国纽约 ,荷兰的阿姆斯特丹,美国的旧金山(纽约的话针对美洲、非洲速度不错,荷兰阿姆斯特兰显然欧洲最为理想,美国旧金山在美国西海岸对美洲、亚洲我们自己访问速度很好。自己根据需要选择。接下来是选择系统看图6
上图是图6,我们在图5中选系统,在图6里面选系统版本。图6中的Settings下面的圆圈默认是勾选的,我们默认就行如果手痒了点击后请再次点击恢复!接下来等待约两分钟系统即可。我们点击左侧左上的Droplets进去看到下图:说明如下:看不清楚请查看本图的大图
火速围观:www.digitalocean.com