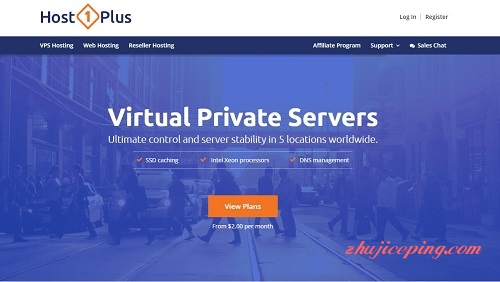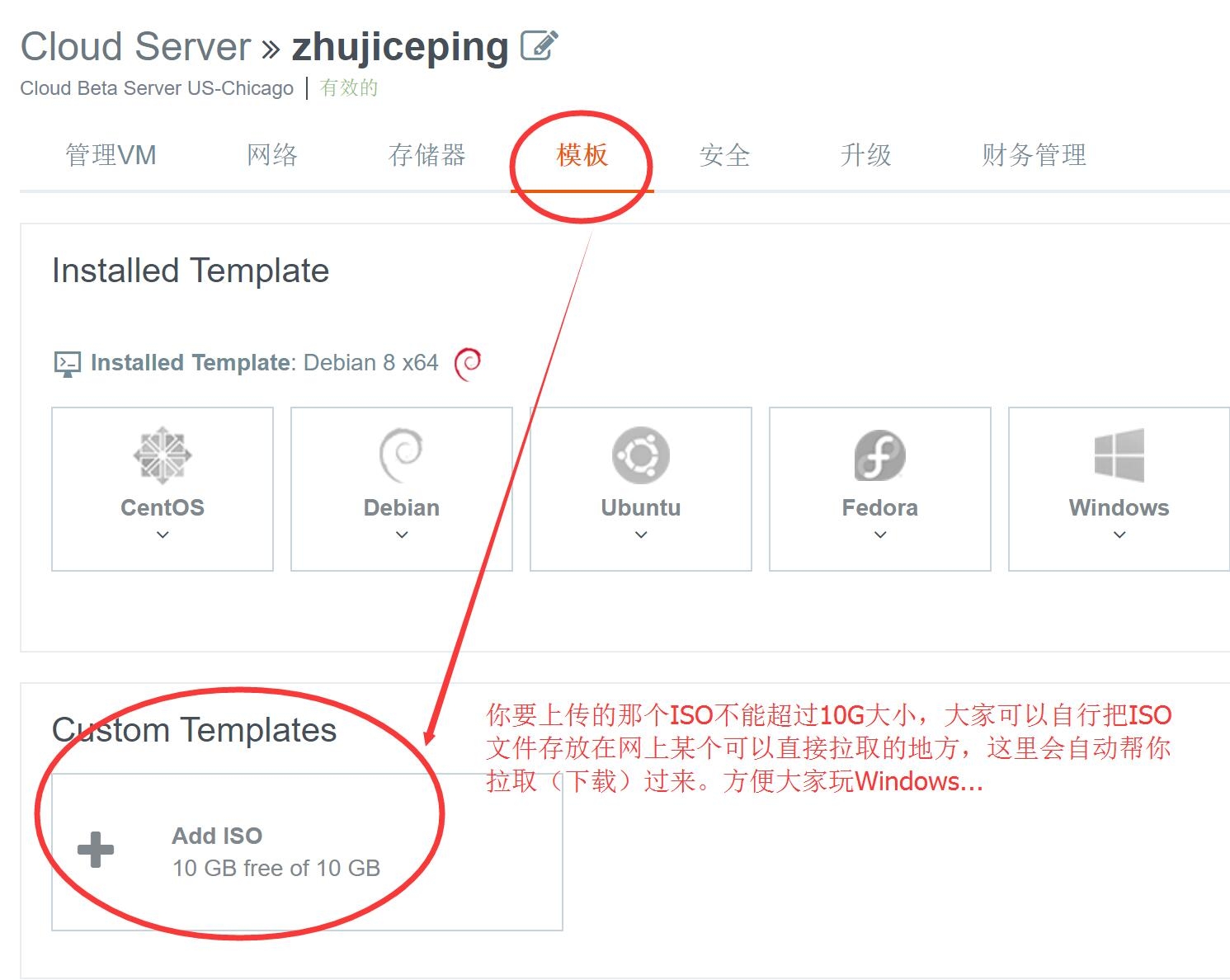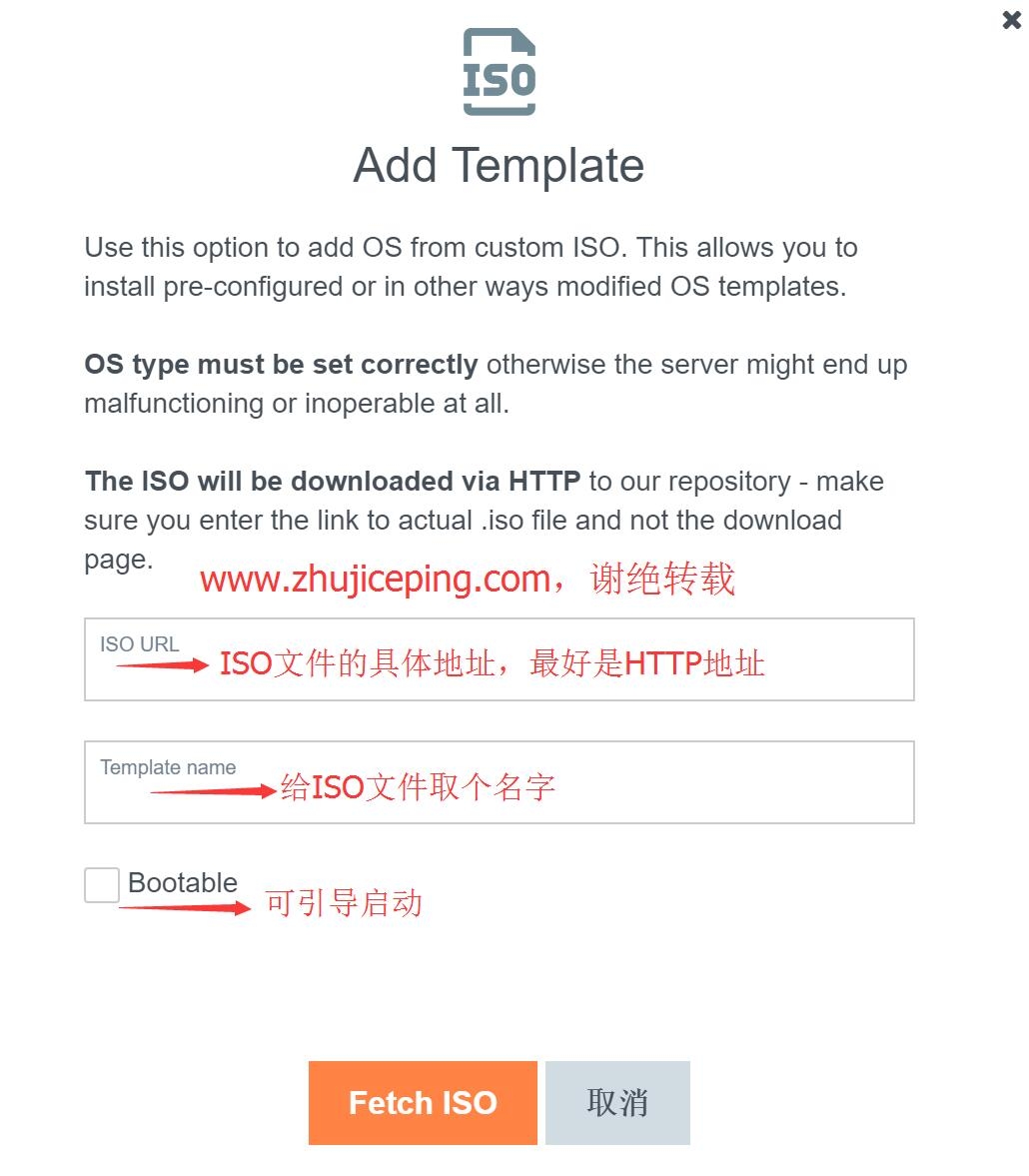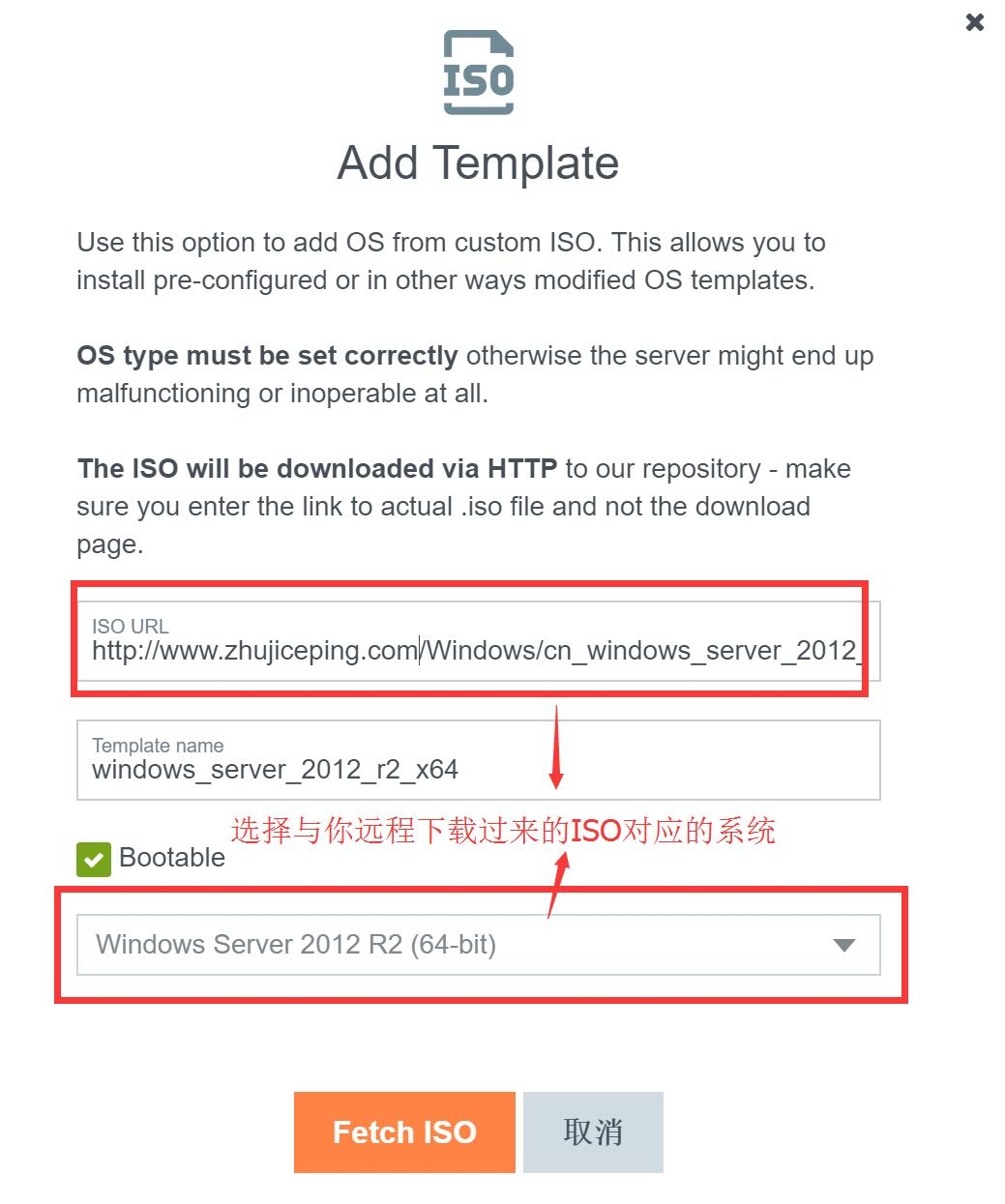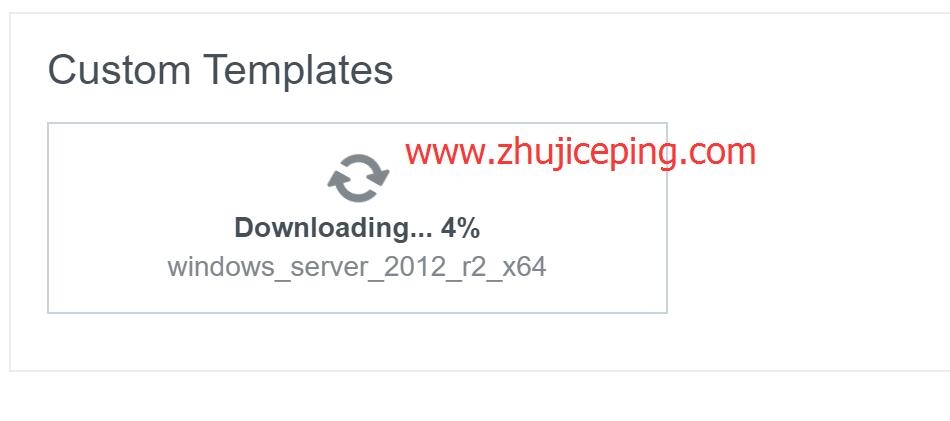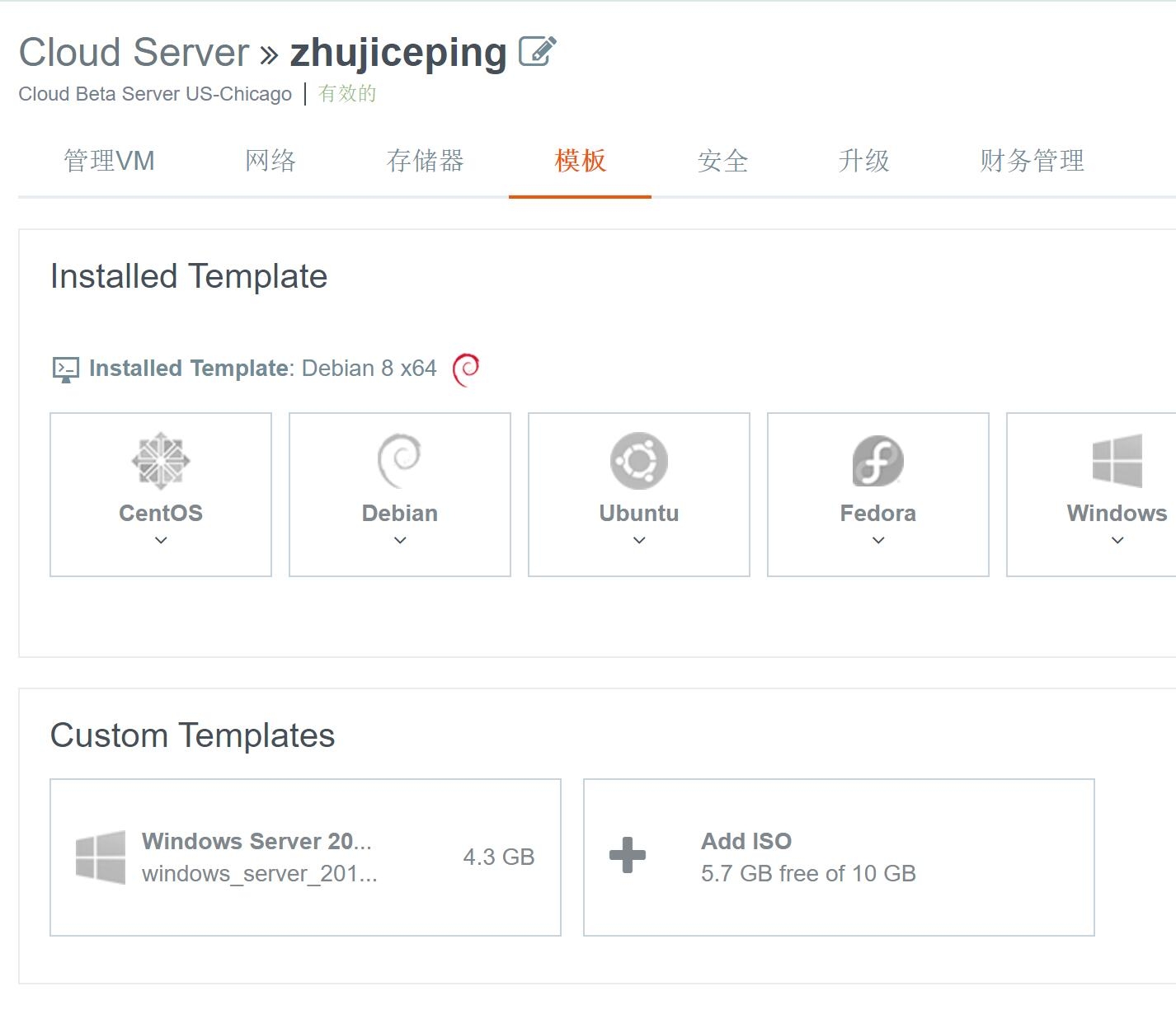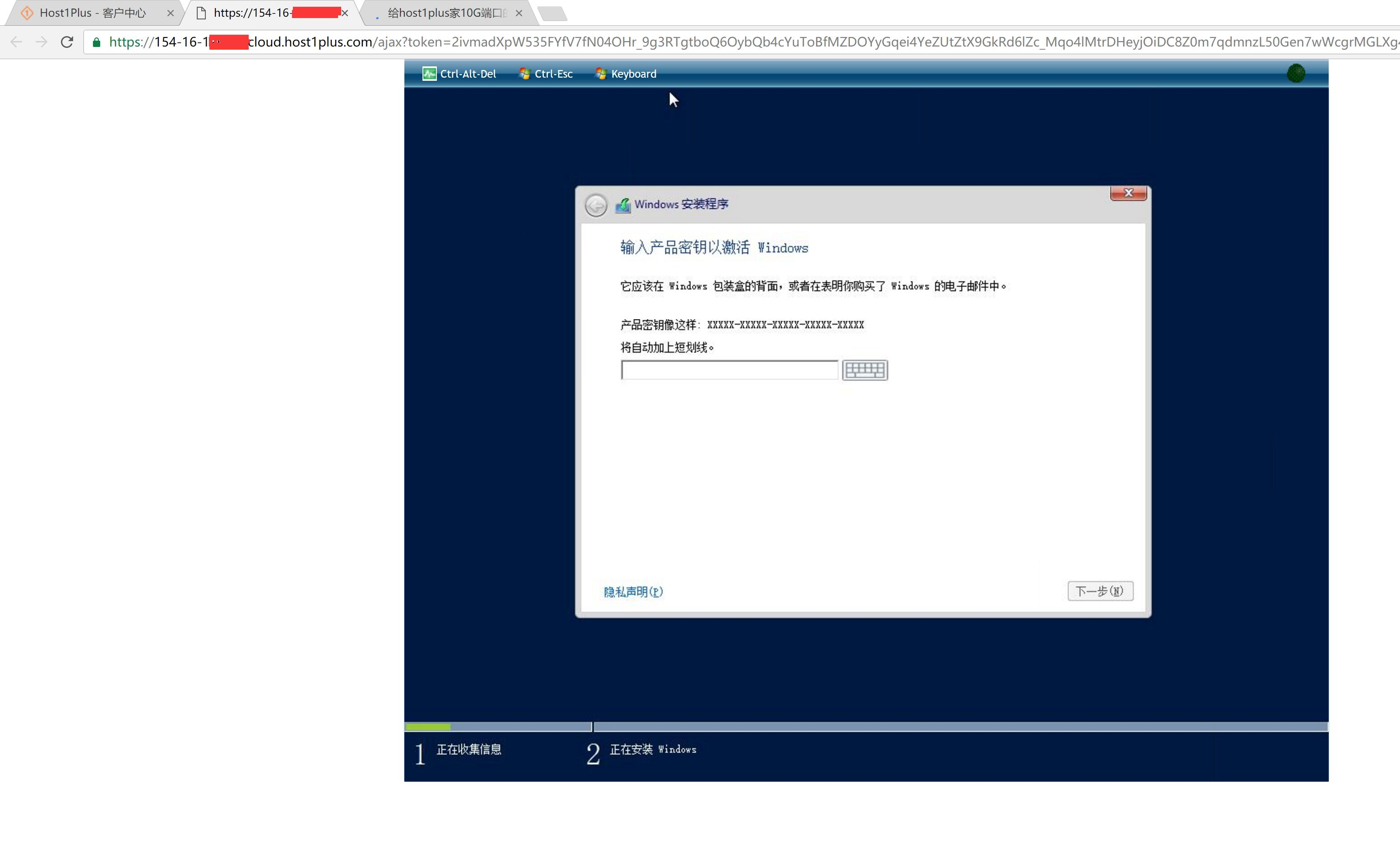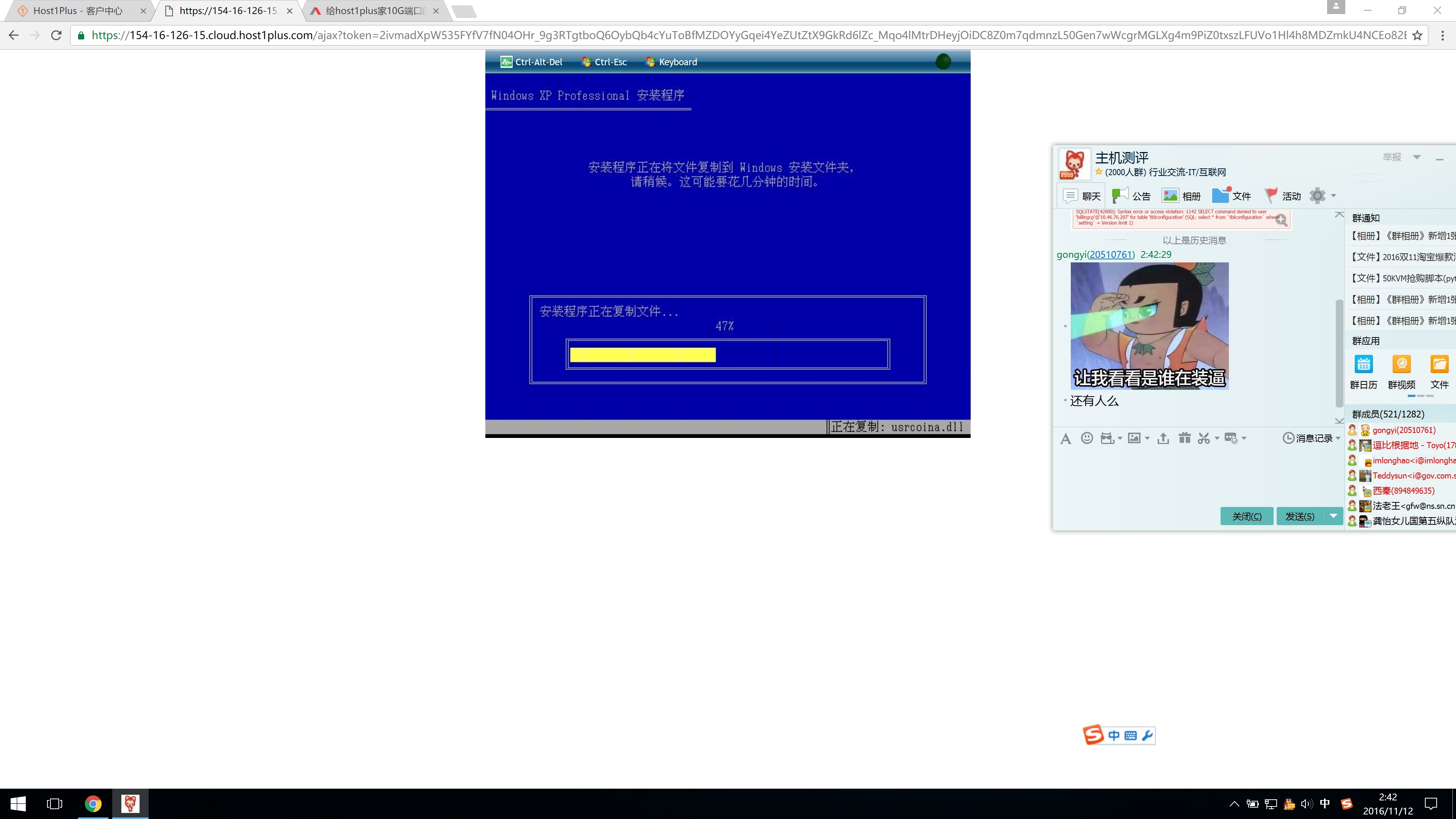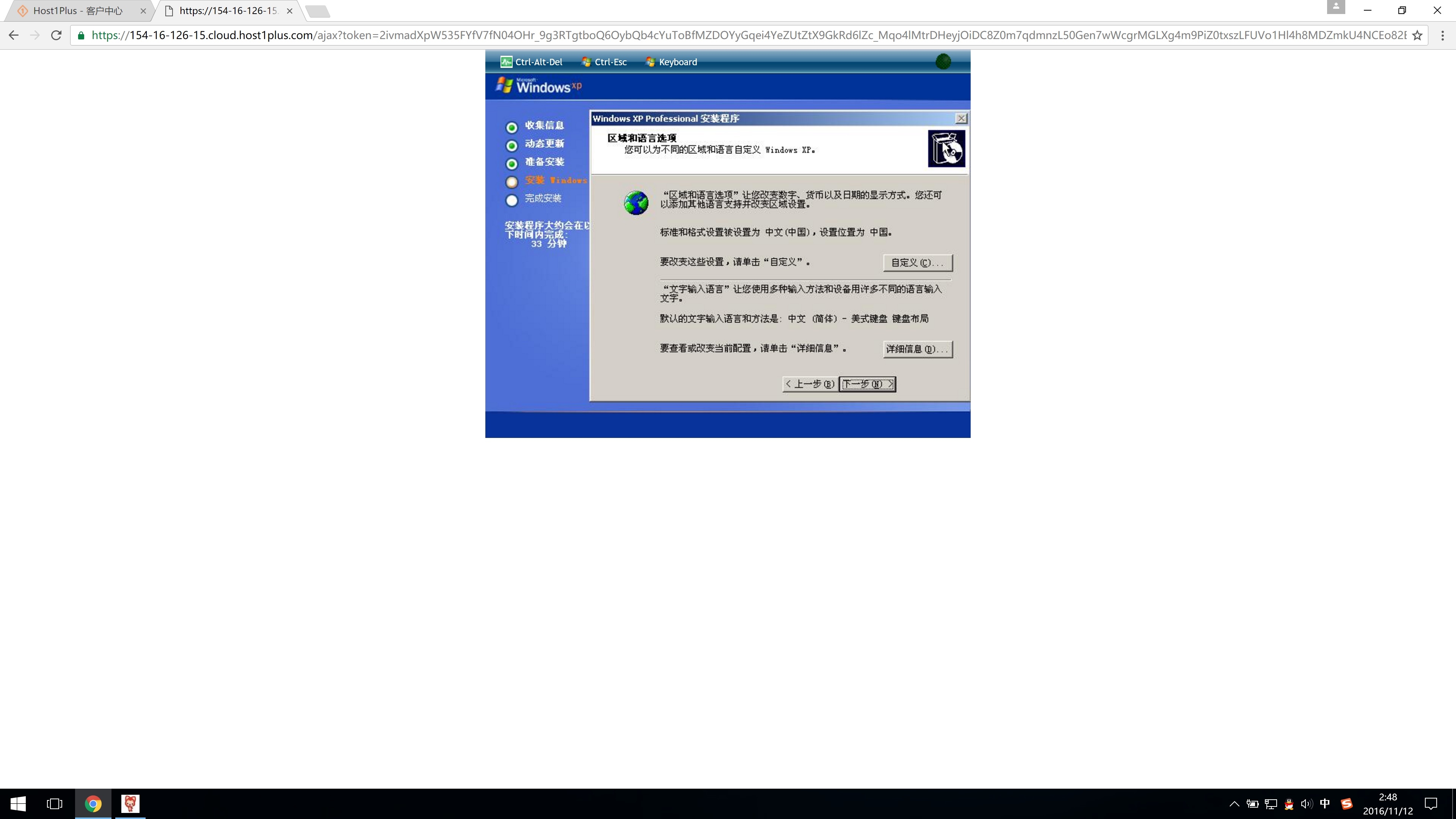前天的样子介绍了host1plus的10G端口的cloud servers在进行5折促销,围观“推荐:host1plus-5折优惠码/VPS云/10g端口/自定义ISO/一键备份/支付宝”,可能还有不少人没有使用过host1plus的10G端口的VPS,心中没底,就算很想买个稳定的Windows VPS用来长久使用也不敢,这里或许可以先看看主机测评写的“测评首发:host1plus芝加哥KVM VPS简单测评”。
下面我正式给大家截图做个简单的教程,实现通过买Linux的VPS来实现使用Windows VPS,最大化的节约人民币啊:
官方网站:www.host1plus.com
支持支付宝付款,后台有6中可选语言,包括简体中文,认字儿就会用】
登录后台,默认英文版,可以切换为之简体中文,在右上角有6种语言可以选,我们登陆后大致看到这样的界面,rescue mode是前天才正式加进去的功能,当然还有Custom templates(自定义ISO),大家注意下图中那个自动备份,官方默认提供了免费备份的,自动帮你备份VPS,数据安全,爽歪歪。
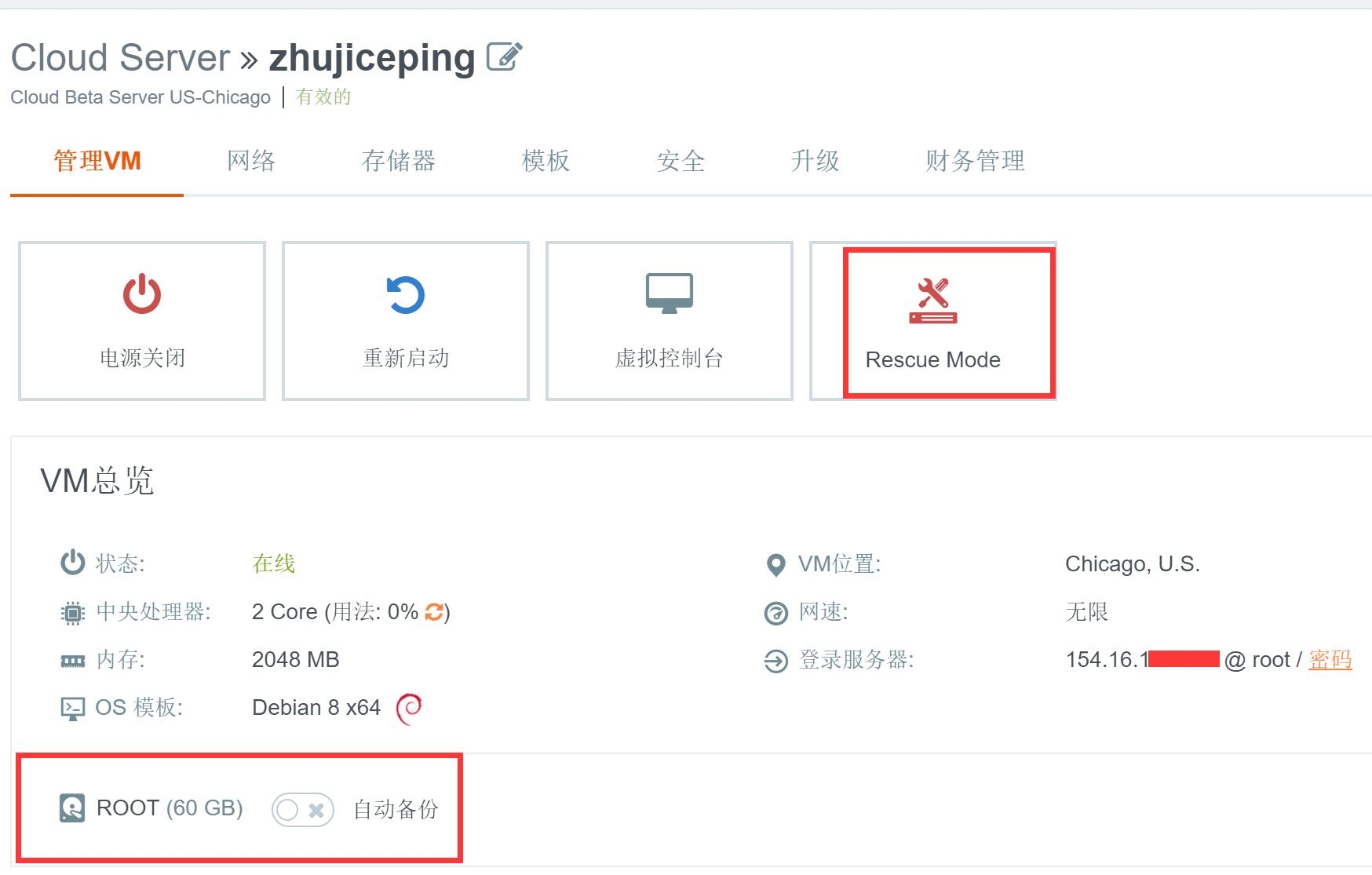
我们注意看Custom templates,点击就可以添加你需要的任意ISO了,当然这个ISO文件的大小绝对不允许超过10G,超过没办法加进去。
我们在ISO URL里面填写自己的ISO文件地址,注意必须是http地址:
输入ISO的http地址之后,填写一个template name,也就是给你这个ISO命名一下,接着勾选 “Bootable”,要可以引导系统启动,再选择你加载的ISO对应的系统类型,如果你加进去的是Windows server 2012 R2,那么你就在下拉框里面选中对应的就好,接下来点击Fetch ISO,等待下载加载ISO完成。
下面就是正在远程下载你的ISO文件,
下载完成之后是这样子的:
然后就是安装系统了,点击 你这个ISO系统,开始进入安装阶段,这块儿就不废话了!
有人一直质疑说没办法安装Windows,不多废话:(复制图片地址看大图)
这下子特么尴尬了,2012我找不到KEY,所以我换个XP来安装吧:(复制图片地址看大图)