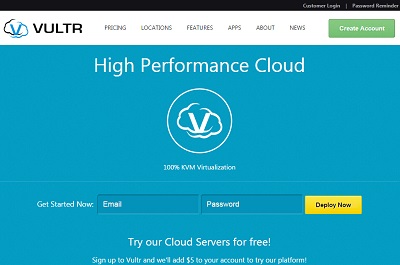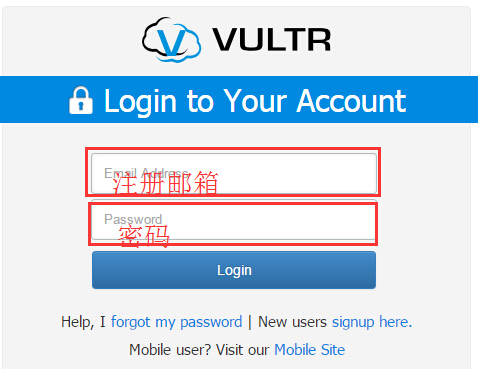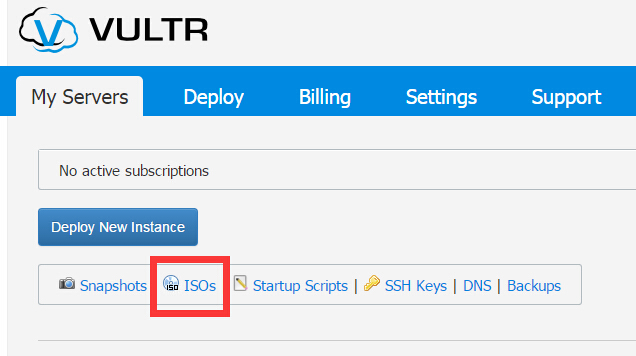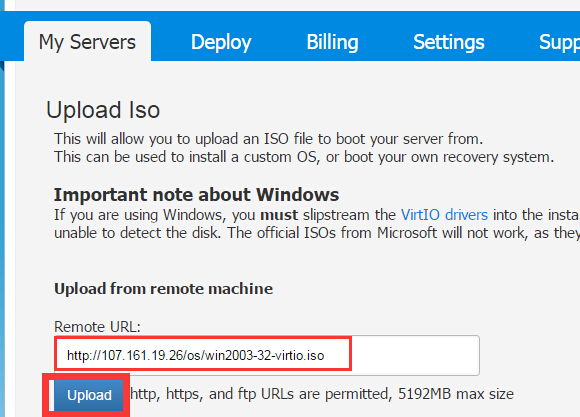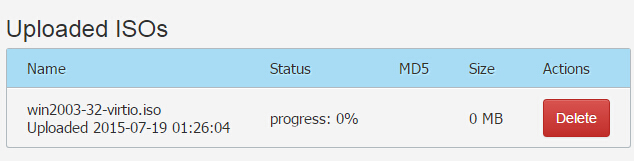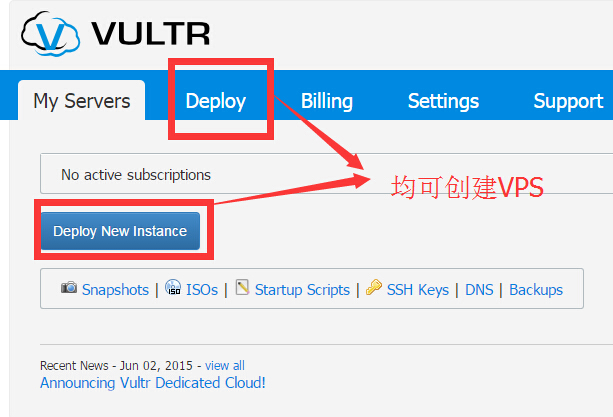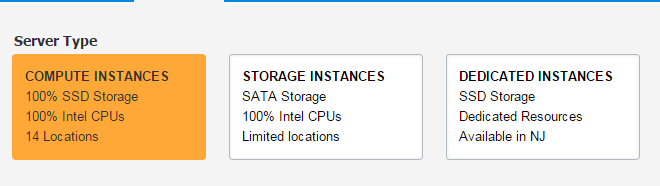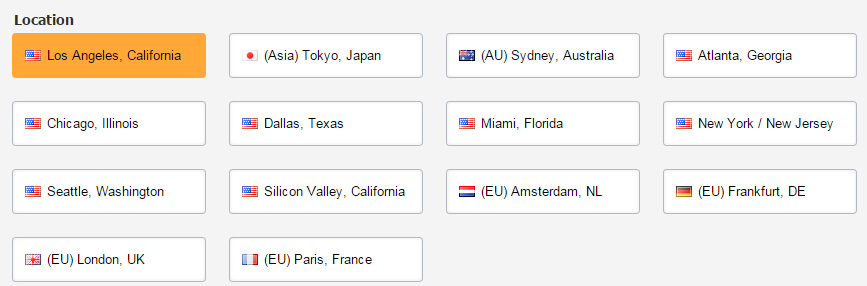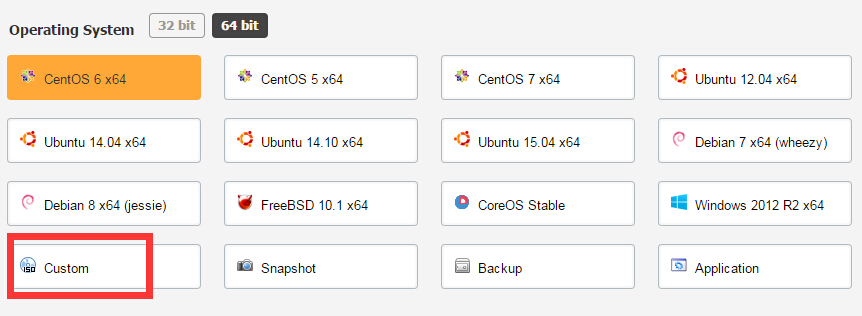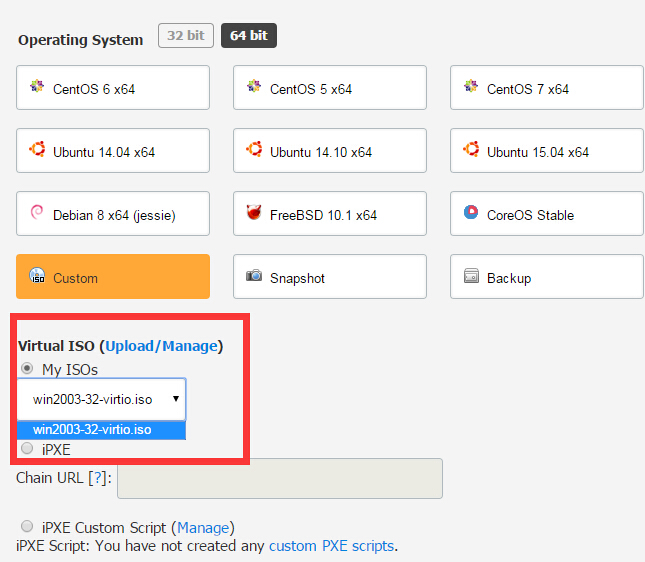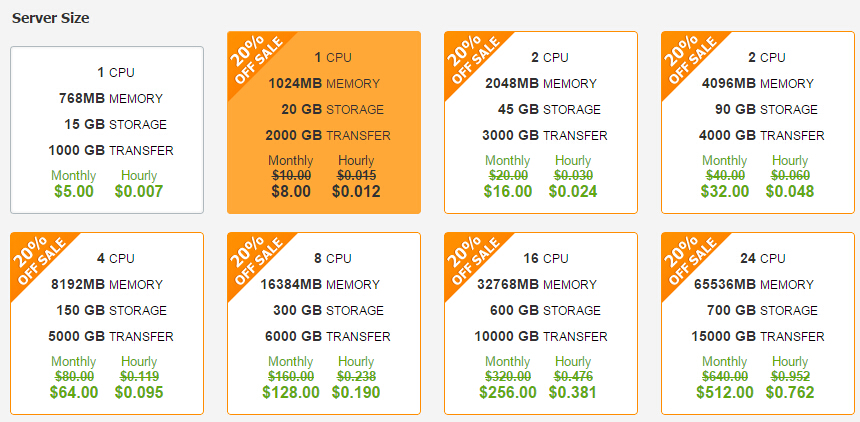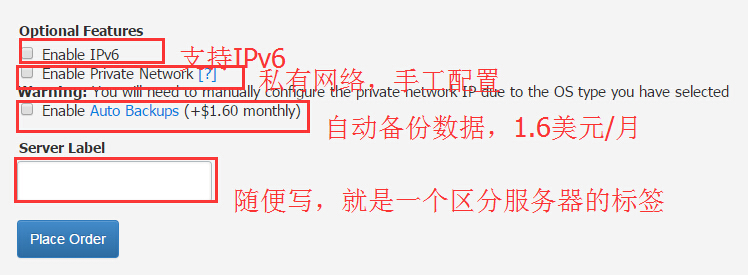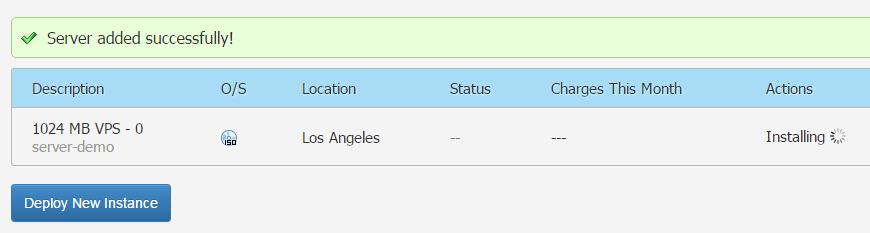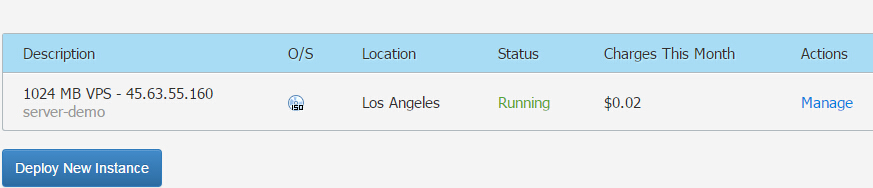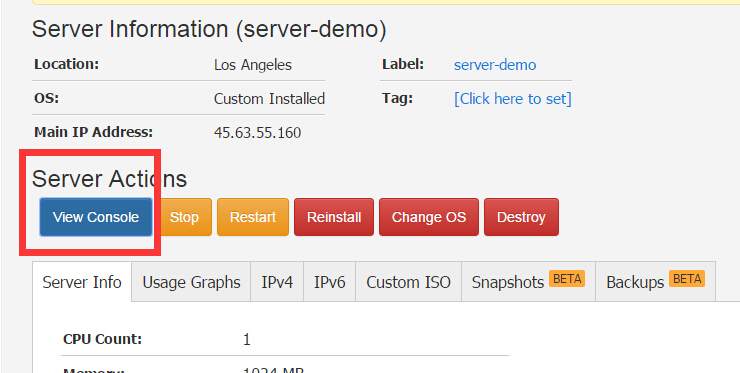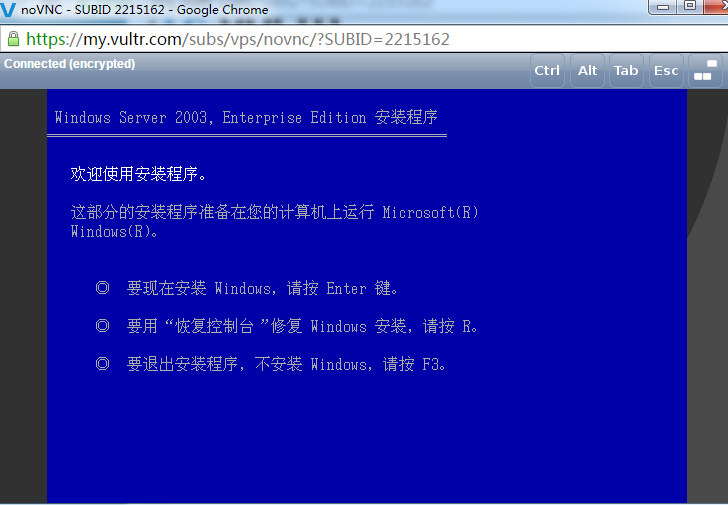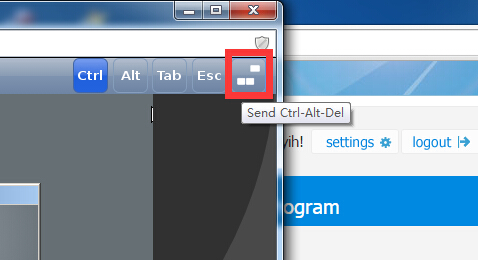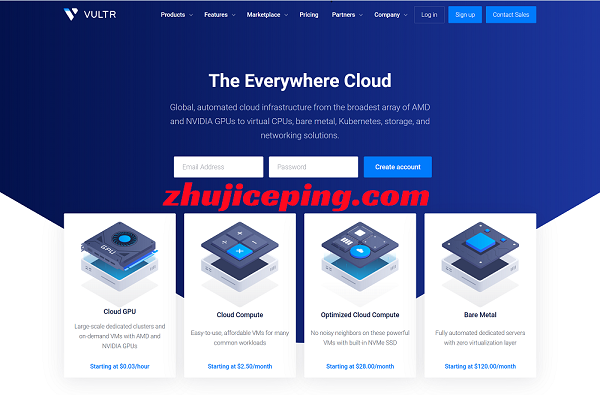vultr,是我最喜欢的美国VPS之一,首先有雄厚的资本及技术家底(是choopa.com的VPS品牌),其次在全球有多达14个机房可选,支持自定义ISO,有SSD硬盘、常规大硬盘存储、独立资源VDS,10G端口接入确保1G。vultr,在全球粉丝的眼中可以说都有着极佳的口碑,好东西我们分享一下!windows系统用来做挂机、跑采集、中转、跑一些windows下的程序那是再适合不过了!官方网站:www.vultr.com
好了,本帖的重点是在5美元一个月的vultr上如何简单直白地安装windows系统,本帖适合初级入门者,反正比较详细,老鸟可以绕道。
那些没有信用卡、PayPal的不能购买国外主机VPS的童鞋,围观这里:新手入门:解决没有paypal和没有信用卡的问题
要用到的东西,windows ISO一个(server 2003企业版),大家自行百度一下一大把!
教程开始: www.vultr.com 首页,看下图:
登陆:(注册账号这里就省略了)
我们来创建一个VPS,创建之前我们先上传一个自己的ISO,我这里前面提供的是windows server 2003企业版,点击如下图:
首先,ISO必须支持VirtIO驱动;其次,ISO必须是放在一个可以直接http下载的地方。需要支持VirtIO驱动的ISO可以加索取。上传方式如下图,
点击了upload之后大概就是下面这个样子,说明正在处理下载之中:
uploaded如下图就说明远程下载ISO已经完成。
下面我们开始创建正式VPS,如下图:
选择你需要的VPS类型,分3种,从左至右分别是SSD硬盘的VPS(COMPUTE)、HDD大硬盘存储VPS(STORAGE)、VDS(DEDICATED),大家可以根据自己的需求来选择,一般我们选第一个就可以了,数据量超大选中间那个,如果你需要性能绝对强悍必须资源独立那么你可以选DEDICATED 。演示我们选的第一个:
接着我们来选数据中心,有14个可选,从左至右、从上至下分别是:洛杉矶、东京、悉尼、亚特兰大、芝加哥、达拉斯、迈阿密、纽约、西雅图、硅谷、阿姆斯特丹、法兰克福、伦敦、巴黎。如果不知道这些地名在哪儿请自行百度一下。演示我们选第一个 洛杉矶:
接着我们选VPS的操作系统,32位和64位,其中32位的没有windows,也不可以自定义ISO,没办法必须选64位的,官方提供的操作系统全部linux都是免费的,也提供windows 2012但是这是收费的。我们要的是性价比高,所以我们选Custom 如下图:
如下图我们选自己上传过的ISO,在本帖第三张和第四张图中教过大家如何上传自己的ISO。
接下来选我们需要的VPS的配置大小,自己选吧,看中哪个鼠标点击一下变橙黄色就说明选中了:
其他选项:如下图文字已经说清楚了,我们点击 Place Order就可以了。
如下图,系统正在为我们创建VPS: Installing
已经创建好了,能看见IP了,点击Manage进去管理,如下图:
开始安装自己的上传的ISO吧,点击下图中的Console,然后就是windows安装了:
通过网页版的VNC我们开始安装windows系统,这个我想你会安装XP、windows7之类的那就不是问题,安装过程忽略,记得需要序列号,用我前面提到过的或者自行百度,记得是windows server 2003企业版。
安装完成之后我们需要开3389远程连接功能,步骤大致是:右键点击桌面:我的电脑-属性-远程-远程桌面,记得要注意一下授权用户的问题,这些属于windows的安全范围了我不懂,自行设置。
如果网页VNC安装出现锁屏状态,解决办法:
然后?没有了!欢迎加入主机测评119083232(还有30个名额1000人群就满了)